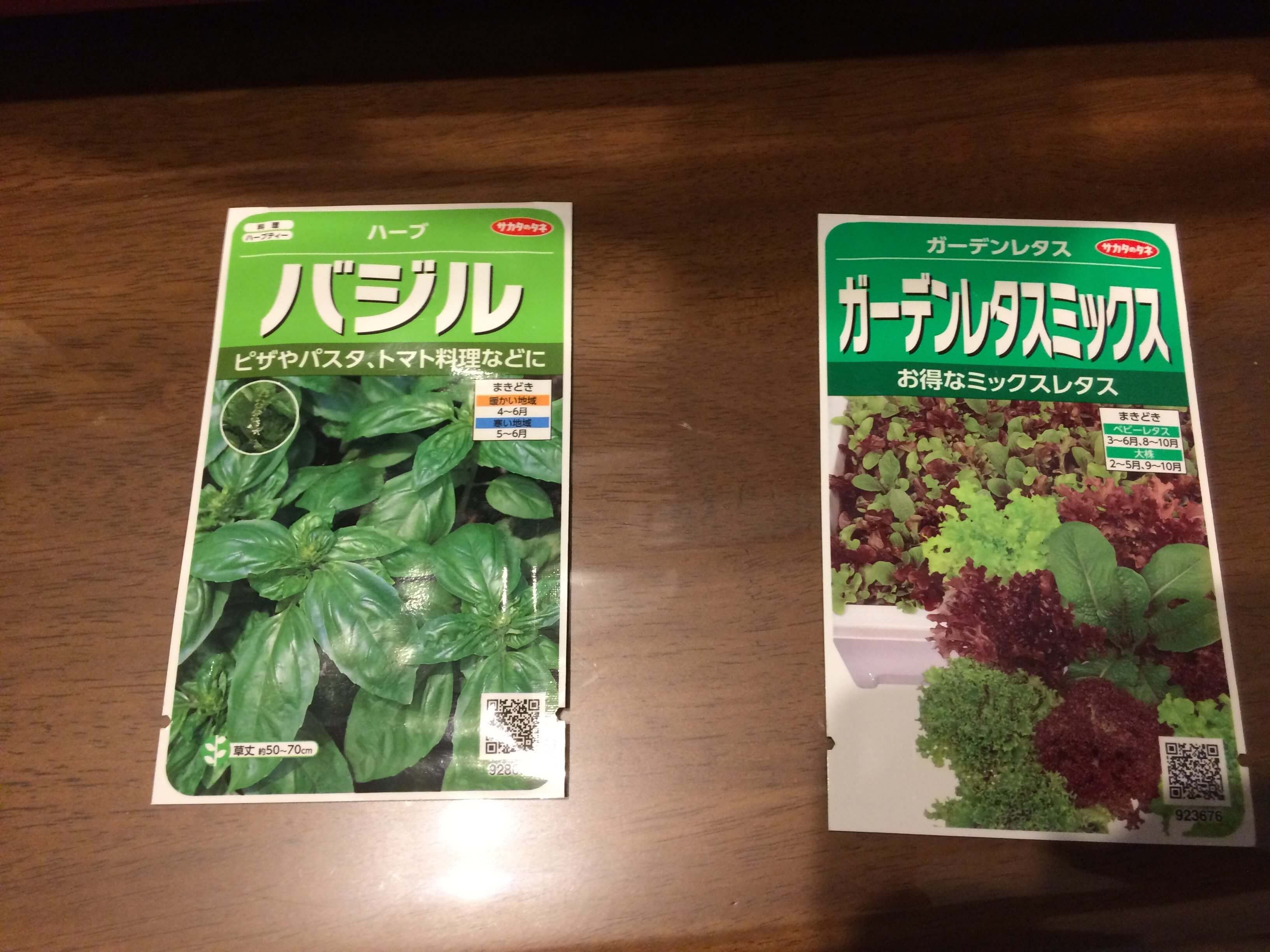こんにちは
じゅん吉です。
今回は、前回記事の続きで自作PCの組み立て編です。
ド素人なりに、PCの組み立て方について写真を交えて解説していきます。
前回記事のパーツ紹介編は以下からご覧ください。

この記事は、これから初めて自作PCを作る方に向けて書いていきます。
パソコンを組み立てる


それでは、各パーツをマザーボードのスロットに差し込んでいきます。
今回のPCパーツの組み合わせでは、以下の画像のスロットを使用しました。


1.CPUをマザーボードに取り付け


まず最初に、マザーボードにCPUを取り付けていきます。
作業の前に、パーツを取り扱う際には静電気でパーツが壊れるのを防ぐために静電気防止手袋などを使用しましょう!
まず、マザーボードにCPUのソケットがあるので、
ソケットカバーを外します。
下の写真のようにレバーを押しながら右に外していくと
ロックが外れてカバーが開きます。


CPUを取り出し、端子部分に触らないようにソケットに載せます。
この時に、CPUの向きがありますので、CPUの三角マークと
ソケットの三角マークの位置が合う向きで取り付けていきます。
今回の場合は、左下に三角マークが来るように取り付けます。


そして、最後にレバーを外したのと
逆の要領で取り付けていきます。
2.メモリーを取り付け


お次は、メモリーを取り付けていきます。
今回は、2つのメモリーを購入しています。
メモリーのスロットは4つあるのですが、
どこにでも付ければ良いわけではなく、
優先的に取り付けるべきスロットがあるようです。
取り付けるスロットについては、マザーボードの取扱説明書に書いてあったので、
それに従い取り付けました。
取り付け方については、メモリーとスロットの切り欠けを合わせるようにして、
まっすぐに「カチッ」と音がするまで押し込みます。
かなり力が要りますので気を付けてください。


3.M.2 SSDの取り付け
続きまして、M.2 SSDの取り付けをしていきます。
マザーボード下部にあった黒い板をドライバーで外すと、
下側にM.2 SSDのスロットがあります。


SSDが片面のみに部品が付いているのなら、
マザーボード付属のゴムパッドをマザーボード側に
取り付けるよう説明書に書いてありましたので、取り付けました。
取り付けるM.2 SSDのサイズに合わせてマザーボード付属の
M.2スペーサーを取り付けます。


それでは、スロットにM.2 SSDを取り付けるのですが、
まず最初に写真のように斜めに押し込んでいきます。


しっかりと奥まで入りましたら、上から少し押さえつつ、ネジ止めしていきます。


M.2 SSDの取り付けが完了しましたら、黒い板の裏側の剥離シートを剥がして、
M.2 SSDの上にネジ止めして取付完了です。


4.CPUクーラー取り付け
つづきまして、CPUに付属してきたCPUクーラーを取り付けます。
CPUクーラーとCPUが触れる部分には、CPUグリスという接着剤のようなものが付けてありますので、
触らないように気を付けてください。
このCPUグリスがあることで、CPUの熱を効率よくCPUクーラーで冷やすことができます。
CPUの上にCPUクーラーを重ねていきます。
この時に、取り付ける位置は配線しやすいような向きで取り付けました。
そして、CPUクーラーの4隅にある黒いピンをまっすぐ押し込んでいきます。
押し込んでいく順番は、画像の番号のように対角に押し込んでいってください。


最後に、CPUクーラーの配線を取り付けます。
マザーボードの「CPU_FAN」と書いてある部分に接続します。


5.PCケースに電源の取り付け


一旦、マザーボードは置いておいて、
次に、PCケースに電源の取り付けをしていきます。
PCケースの取扱説明書に取り付け方は書いてありますので、
そちらをご参照ください。
まず、扉のパネルと背面のパネルは作業しやすいように外しておきます。
次に、電源を下のスペースに入れて、4個所ネジ止めして固定完了です。


電源取り付け向きについて
PCケースの電源設置場所に換気の穴が開いている場合は、
その換気口の向きに合わせて、配置してください。
今回の私の場合は、電源設置スペースの下側が空気の取り込み口となっていたので、
電源のファンが下側になるように取り付けました。
6.I/Oパネルの取り付け&マザーボードの取り付け


お次は、I/Oパネルを取り付けます。
マザーボードに付属してくる、様々な端子の接続部分のカバーです。
このような感じで、PCケースに取り付けました。
あまりしっかりと止まらなかったので、ひっかけてある感じです。


その次に、マザーボードを取り付けます。
PCケースには、すでにスペーサーが取り付けてあったので、
そのまま、マザーボードを9か所ネジ止めして取付完了となります。


7.グラフィックボードの取り付け


マザーボードの取り付けが終わったら、
グラフィックボードの取り付けをしていきます。
グラフィックボードは、「PCI Express x16」というスロットに差し込みます。
取り付けるにあたって、画像のように背面のブラケットカバーを取り外します。
今回は、二ヵ所取り外しました。


そして、グフィックボードをスロットにしっかりと挿しこみます。


挿しこんだ後は、ブラケットカバーの部分にネジ止めをしていきます。
今回は、ネジ穴が合わなかったため、仕方なしに結束バンドで固定しました。


8.配線接続
ここが一番の難関でした。
ここを乗り越えればゴールはもうすぐです。
今回の組み合わせでは、下の画像の箇所に配線をしました。


基本的には、マザーボードの取扱説明書にどの端子に何を配線すればよいのかが
書いてあるので、それ通りに配線していきます。
今回私が配線したのは、以下のとおりです。
マザーボードの電源ケーブルを接続。
EATX12Vへ接続。
グラフィックボードの補助電源を接続。
USB3.0のケーブルを接続。
「HDD_LED」「RESET SW」「POWER SW」「POWER LED+」「POWER LED-」のケーブルを「PANEL」端子へ接続。
オーディオケーブルを「AAFP」へ接続。
PCケース付属のブザーを「SPEAKER」端子へ取付け
PCケースに説明書に書かれていない謎のケーブルがありましたが、
それは、PCケースのLED用の電源だったようで、
SATAの端子を接続することで、無事にLEDを光らせることができました。
ケースファンを上側と、背面側に1つずつ取り付けて、
配線は、それぞれ「CHA_FAN1」「CHA_FAN2」に接続しました。
これにて、配線が出来ましたので、いよいよ動作確認をしてみます。
この段階では、配線がぐちゃぐちゃですが、動作確認出来たらキレイにしたいと思います。
9.起動


起動の前に、「モニター」「キーボード」「マウス」を接続します。
「モニター」は、グラフィックボードのポートに接続します。
接続後、電源のスイッチをONにして、PCケース側のスイッチを押します。
ここで、電源が入ればOKです。
電源が入らない場合は、配線が間違っている場合がありますので、
今一度配線を確認してみてください。
無事に立ち上がると、このような画面になり、
現在接続されている、CPUやメモリ、ストレージなどの情報が確認できます。
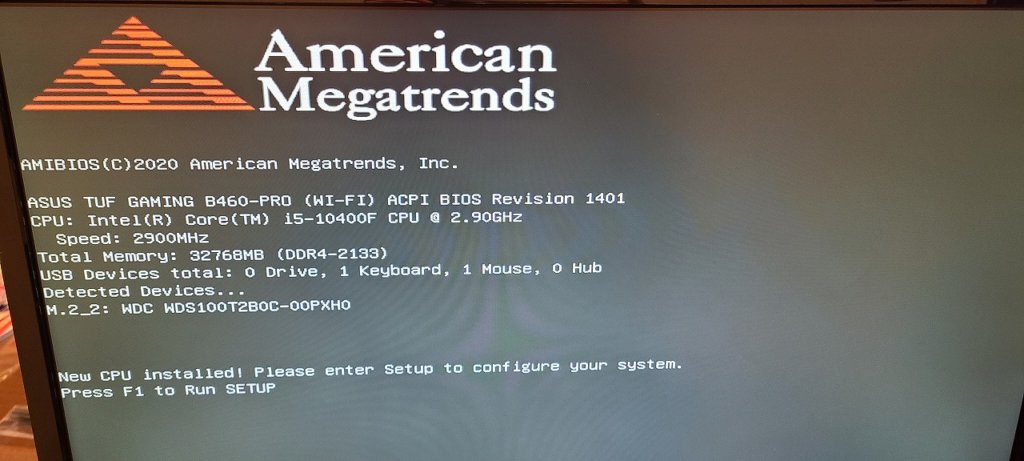
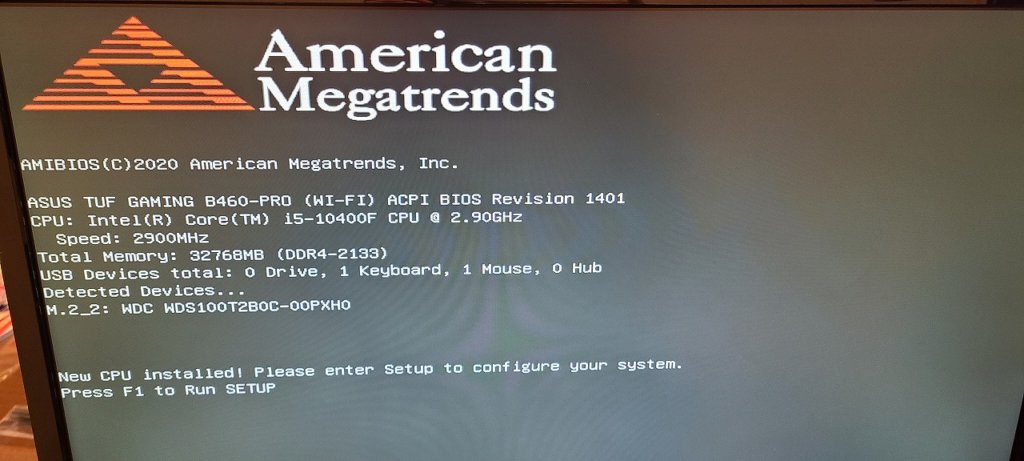
この画面に接続したはずのPCパーツが表示されていない場合は、
認識されていませんので、電源を切ってから再接続して確認してみてください。
グラフィックボードについては、モニターに画面が写っていれば
接続されていますので、この画面に表示が無くても大丈夫です。
10.OSのインストール
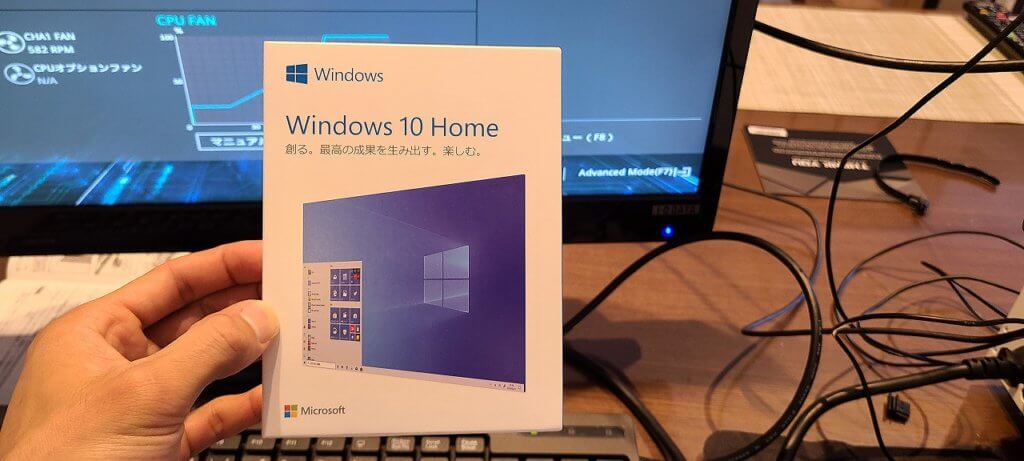
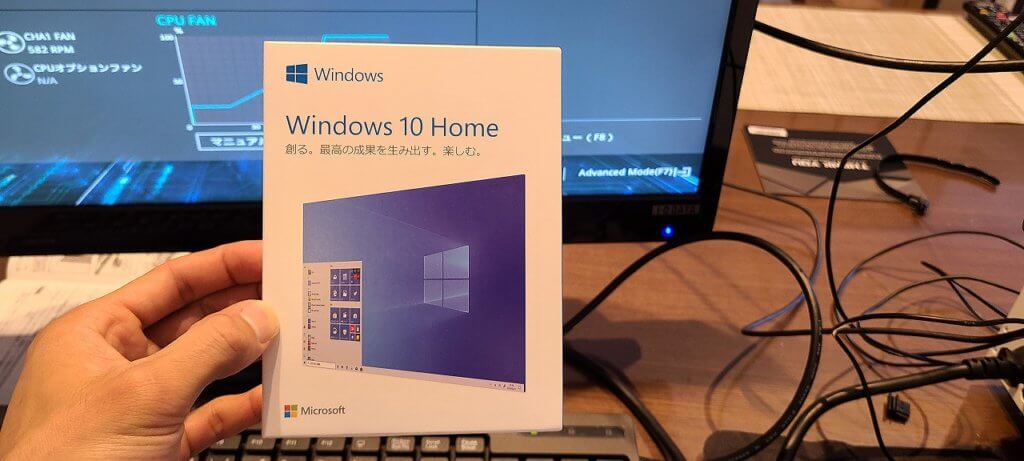
無事にすべてのパーツが認識されていたのなら、
OSのインストールをしていきます。
インストールは、簡単でOSのパッケージに入っているUSBメモリを挿して、
電源を入れます。


後は、画面の指示に従って進めていくだけで、
無事にWindows10をインストールすることができました。
11.配線の仕上げ
最後に、ぐちゃぐちゃになった配線をキレイにしていきたいと思います。
結束バンドや、配線止めを使用して見栄え良く配線してみました。
最終的に、配線はこのような感じになりました。




コードの長さが足りなくなったりするので、
なかなか難しかったりしましたが、綺麗にできました。
無事完成です。
まとめ
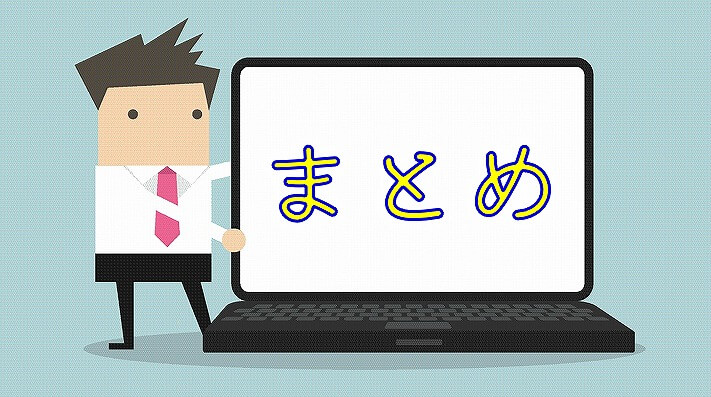
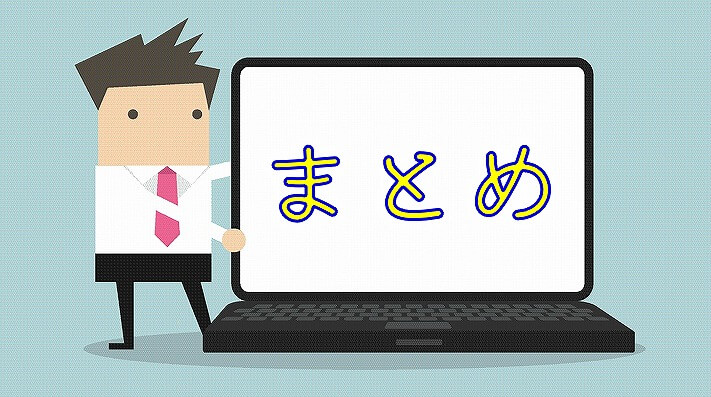
これにて無事に自作PCが完成しました。
はじめての感想としては、配線以外は特に難しくはなかったと思います。
配線だけは、少し苦戦しましたが説明書をしっかりと見て接続していけば、
特に問題もなく、完成させることができました。
自作PCに興味がありましたら、一度挑戦されてみてはいかがでしょうか!
最後までありがとうございました。
それでは、また次回!